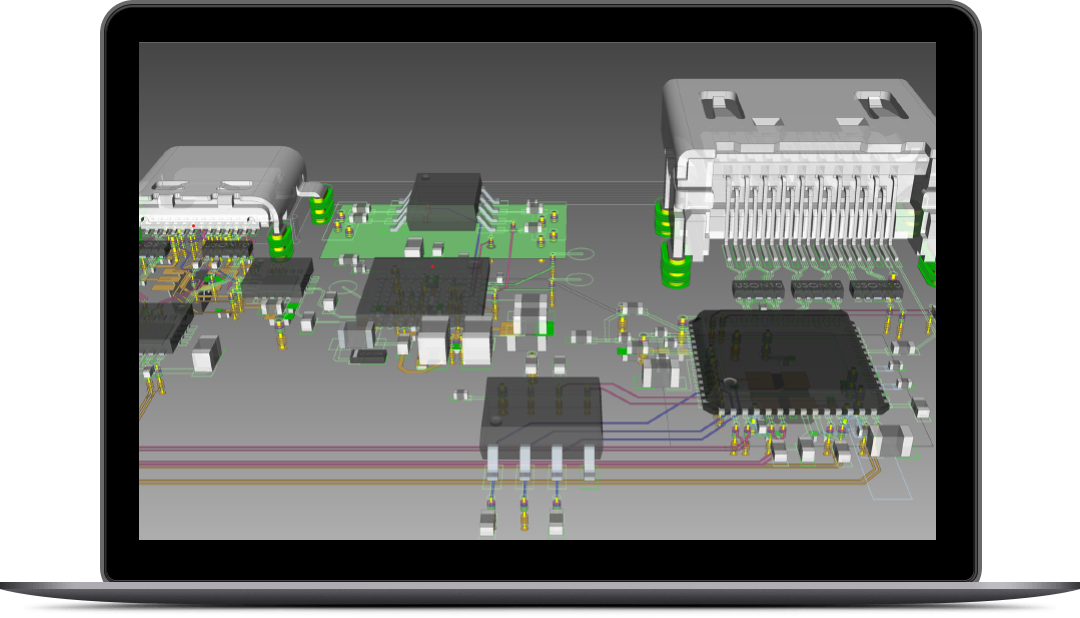1. Wie kann ich mit eCADSTAR beginnen?
Der Einstieg ist sehr einfach. eCADSTAR ist modular aufgebaut. Sie können ein Bundle auswählen, das die von Ihnen benötigten Funktionen enthält. Mehr über die Funktionen von eCADSTAR erfahren Sie hier. Oder Sie können eine personalisierte Demonstration anfordern.
2. Wie viel kostet die eCADSTAR PCB-Design-Software?
eCADSTAR bietet 4 unbefristete Pakete, die eine maßgeschneiderte Lösung für Ihre Anforderungen bieten. Weitere Informationen finden Sie auf unserer Bundles-Seite. Sie können eCADSTAR jederzeit kostenlos testen, indem Sie hier klicken.
3. Wird eCADSTAR für Einsteiger empfohlen?
Ja. eCADSTAR ist so konzipiert, dass es intuitiv und leicht zu erlernen ist. Um Sie zu unterstützen, haben wir eine umfangreiche Bibliothek mit Schulungs- und Hilfsmitteln bereitgestellt. Sehen Sie sich hier den Trailer zur interaktiven eCADSTAR-Tour an. Zum Herunterladen unserer Datenblätter besuchen Sie bitte die Seiten PCB-Editor, Schaltplan-Editor und Library Editor. Wir entwickeln ein eCADSTAR Hochschulprogramm – kontaktieren Sie uns für weitere Details.
4. Kann ich eCADSTAR ausprobieren, bevor ich die PCB-Software kaufe?
Ja, Sie können eine kostenlose 30-Tage-Testversion mit vollem Funktionsumfang anfordern, um die eCADSTAR-Software zu testen.Folgen Sie diesem Link und lesen Sie mehr über die im ‘Ultimate’ -Bundle enthaltenen Funktionen.
5. Verfügt eCADSTAR über eine 3D-Ansicht?
Ja, in eCADSTAR können Sie jederzeit zwischen 2D und 3D wechseln. Weitere Informationen über 3D-Darstellungen finden Sie im PCB Editor.
6. Wo kann ich eine technische Support-Anfrage in eCADSTAR erstellen?
Unsere Global Support-Website (ZGS) ist darauf ausgerichtet, Ihnen, unseren Kunden, einen optimalen Service zu bieten. ZGS stellt eine einheitliche globale Support-Website zur Verfügung. Diese Website wird durch eine globale F&E-Infrastruktur unterstützt. Dadurch wird sichergestellt, dass Ihre Probleme schnell und bestmöglich von Zuken als globales Unternehmen gelöst werden.
eCADSTAR stellt sicher, dass Ihr Design immer auf dem neuesten Stand ist, indem es Bibliotheksänderungen identifiziert, Bauteilbibliotheken/Symbolversionen vergleicht und diese vor Ort in Ihrem Design mit dem Library Reload Tool neu lädt.
Die unterstützten Betriebssysteme und Hardwareanforderungen sind in der eCADSTAR-Hardwarekonfiguration dokumentiert, die unter Zuken Global Support erhältlich ist.
- Als beste PCB-Design-Software wurde eCADSTAR entwickelt, um Ihren Designprozess zu vereinfachen und zu verbessern, mit einer gemeinsamen und vertrauten Oberfläche für alle Anwendungen.
- Das Aussehen und die Interaktion der Benutzeroberfläche ist einheitlich und leicht zu navigieren, mit Registerkarten-Fensterzugriff, andockbaren Bedienfeldern, Multifunktionsleisten-Menüs und Schnellzugriffs-Symbolleisten, die alle vollständig anpassbar sind.
- Die Einstellungen sind zentralisiert und vereinfacht, um Ihre Entwurfszeit zu maximieren.
- Sie können im Schaltplaneditor eine Leiterbahnbreite auf einem Netz festlegen und diese mit dem Befehl „Forward Annotation “ an den PCB-Editor übergeben.
- Um eine Leiterbahnbreite auf einem Netz im Schaltplaneditor festzulegen, müssen Sie die Leiterbahnbreiten-Stacks kennen, die auf geplanten Leiterplatte verwendet werden sollen. Diese finden Sie in der Design Rule Library oder im Ziel-PCB-Design (PCB-Editor > Datei > Öffnen > Design Rule Library > Registerkarte Leiterbahnen oder PCB-Editor > Start Ribbon > Design Rules > Rule Editor > Registerkarte Leiterbahnen).
- Wählen Sie im Schaltplanentwurf das Netz aus, dem der Track Width Stack zugewiesen werden soll. Geben Sie im Dialogfeld Properties den Namen desTrack Width Stack in der Zeile Track Width Stack ein.
Die Datenressourcen-Option ermöglicht es dem Benutzer, eine Datenressourcendatei zum Zeitpunkt der Erstellung einer neuen Leiterplatte zu laden. In der Datenressourcendatei werden die Anwendungseinstellungen für Elemente wie Designregel-Prüfoptionen, Voreinstellungen für Verschieben, Voreinstellungen für Routingoptionen und andere Elemente bei der Designerstellung vorbelegt. Dies ermöglicht es dem Benutzer, die bevorzugte Konfiguration zu Beginn der Arbeit zu laden.
Datenressourcendateien können mit dem Data Resource Export Tool aus dem PCB Editor exportiert werden. (PCB Editor > Design Ribbon > Export > Data Resource).
Die Innenlagenzuordnung für Padstacks ist für die Darstellung von Durchgangsbohrungen erforderlich, bei denen die interne Padgröße von der Padgröße der Außenlage abweicht, wie z.B. bei unterdrückten Pads, wenn es keine interne Verkabelung zum Pad gibt.
Komponenten-Referenzbezeichner werden im PCB-Editor in einer Standardposition (in der Mitte des Footprints) angezeigt, wenn sie im Dialogfeld Einstellungen für das Arbeitsfenster (View Ribbon > Information > Canvas View Settings) aktiviert sind. Es ist nicht möglich, die Standardposition des Referenzbezeichners zu ändern, weder beim Erstellen eines Footprints noch im PCB-Editor.
Referenzbezeichner werden für den Footprint auf der Leiterplatte im Komponentensymbol-Dialog (Draw Ribbon > Text > Component Symbol) generiert. Es ist möglich, den Referenzbezeichner auf einzelnen Komponenten mit der Eingabemodus-Option Referenzpunkt zu definieren. Mit der Option Symbolpositionierung können mehrere Referenzbezeichner erstellt werden, die dann durch Auswahl der Komponenten, für die die Referenzbezeichner erstellt werden sollen, eingerahmt werden.
Sie können mit dem Technologie-Editor in der PCB-Design- oder Technologie-Bibliothek (PCB-Editor > Startleiste > Designregeln > Technologie-Editor oder PCB-Editor > Datei > Öffnen > Technologie-Editor) einen Kommentar zu jeder PCB-Lage hinzufügen.
Wählen Sie im Technologie-Editor die Registerkarte Lagenkonfiguration. Fügen Sie in der Spalte Lagenkommentar den Kommentar hinzu, den Sie für jede Lage benötigen.
Um die Kommentare in Ihrem Design anzuzeigen, müssen Sie die Option zum Anzeigen der Lagenkommentare aktivieren. Ändern Sie im Dialogfeld Anwendungseinstellungen (PCB-Editor > Datei > Konfiguration > Anwendungseinstellungen > Anzeigeeinstellungen) das Anzeigeformat für den Lagenamen in Lagenkommentar. Dadurch wird der Lagenkommentar mit dem Lagenamen in der Anwendung angezeigt.
Im PCB-Editor ist es möglich, Filtersätze mit Hilfe der Befehle Datenressource exportieren und importieren (Designleiste > Export > Datenressource und Designleiste > Import > Datenressource) zu exportieren und zu importieren.
Bitte beachten Sie, dass die Datenressourcendatei zusätzlich zu dem Filtersatz alle Einstellungen aus dem Design enthält, einschließlich des aktuellen Status der Anzeige- und Befehlsfelder.
Manche grafische Darstellungen von Download-Sites werden im integrierten eCADSTAR-Webbrowser nach dem Herunterladen eines Teil-ECAD-Modells nicht korrekt dargestellt. Dies kann z.B. die Vorschau von Footprint oder 3D-Teilemodellen beeinträchtigen.
Wenn dies auftritt, klicken Sie auf „Im Standardbrowser öffnen“ in der eCADSTAR-Anwendungsleiste.
Dadurch wird das Element in Ihrem Standardbrowser geöffnet. Wenn Sie einen der gängigsten Standardbrowser, wie z.B. Chrome oder Firefox, verwenden, ist es wahrscheinlich, dass die Anzeige nun korrekt ist.
KAUFEN FAQ
Hier finden Sie häufig gestellte Fragen zum Kauf von eCADSTAR als unbefristete Lizenz oder als Abonnement
Bei Zuken wird eine befristete Abonnementlizenz auch als „term-based“ Lizenz (TBL) bezeichnet. Sie erlaubt Ihnen den Zugriff auf die Software für die Dauer Ihrer aktiven Lizenz.
Im Sinne von Zuken ist eine unbefristete Lizenz eine Art von Softwarelizenz, die eine Person dazu berechtigt, ein Programm auf unbestimmte Zeit zu nutzen
Nach Ablauf Ihres Abonnements läuft Ihre Lizenz ab und Sie haben keinen Zugriff mehr auf die Software.
Wenn Sie jedoch Ihre Lizenz reaktivieren und ein neues Abonnement erwerben, können Sie wieder auf Ihre gesamte Arbeit zugreifen. Nichts ist verloren.
Sie können die Laufzeit Ihres Abonnements nach der Anzahl der Monate festlegen, die Sie benötigen – zwischen 3 und 12 Monaten. Die vollständige Zahlung ist im Voraus fällig, bevor Sie Ihre Lizenz für Ihren Abonnementzeitraum erhalten.
Wenn Sie eine unbefristete Lizenz erwerben, sind Wartung und Hotline-Support für die ersten 12 Monate enthalten und können danach verlängert werden.
Wenn Sie eine Abonnementlizenz erwerben, sind Wartung und Hotline-Support während der Laufzeit des Abonnements inbegriffen.
NODE-LOCKED LIZENZ
Ein Software-Lizenzierungsmodell, das den Betrieb der Software auf einen einzigen Computer beschränkt, wobei die Autorisierung durch eine Lizenzdatei erfolgt, die an eine eindeutige Kennung innerhalb des Computers gebunden ist (z. B. eine MAC-Adresse).
NETZWERKLIZENZ
Ein Software-Lizenzierungsmodell, bei dem eine Lizenzserver-Anwendung eine bestimmte Anzahl von Lizenzen an den Kunden ausgeben kann. Die Lizenzserver-Anwendung kann nur auf einem einzigen Computer ausgeführt werden, da sie durch eine Lizenzdatei autorisiert wird, die an eine eindeutige Kennung des Computers (z. B. eine MAC-Adresse) gebunden ist.
Nach der Autorisierung durch die Lizenzserveranwendung, die die Anzahl der Benutzer, die die Software gleichzeitig nutzen dürfen, kontrolliert, kann der Kunde die Software über ein lokales Netzwerk (LAN) an dem vorgesehenen Standort nutzen, für den eine entsprechende Lizenzgebühr entrichtet wird.
Eine Lizenz für die Software darf jedoch nicht gemeinsam oder gleichzeitig auf verschiedenen Computern genutzt werden. Um Zweifel auszuschließen, darf die Anzahl der Personen, die die Software gleichzeitig nutzen, die Anzahl der dem Kunden in der Auftragsbestätigung gewährten Lizenzen nicht überschreiten.
Wenn Sie mit Windows 10 arbeiten, klicken Sie mit der rechten Maustaste auf die Schaltfläche „Start“ und wählen Sie im Menü „Eingabeaufforderung“ aus.
Wenn Sie mit Windows 11 arbeiten, klicken Sie mit der rechten Maustaste auf die Schaltfläche „Start“ und wählen Sie „Windows Terminal“ aus dem Menü. Geben Sie „ipconfig /all“ ein und drücken Sie die Eingabetaste.
Ihre Netzwerkkonfigurationen werden angezeigt. Scrollen Sie nach unten zu Ihrem Netzwerkadapter und suchen Sie nach den Werten neben „Physikalische Adresse“, d. h. Ihrer MAC-Adresse. Wenn Sie ein anderes Betriebssystem verwenden, schauen Sie bitte im Internet nach, wie Sie Ihre MAC-Adresse herausfinden können.