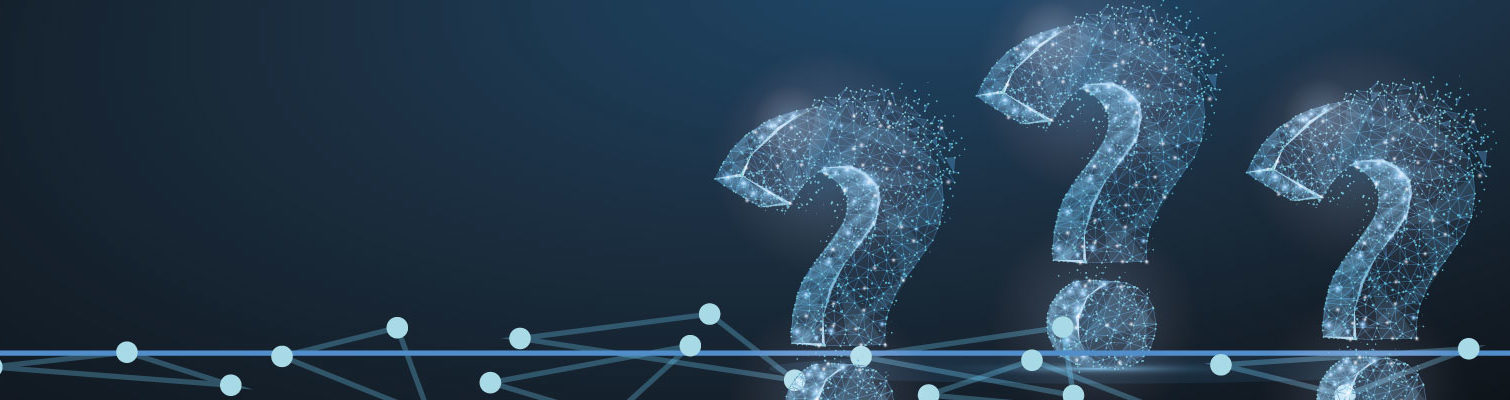eCADSTAR garantit que votre conception est toujours à jour en identifiant les modifications de bibliothèque, en comparant les versions de pièce / symbole et en les rechargeant in situ dans votre conception, à l’aide de l’outil de rechargement de bibliothèque.
La configuration matérielle et les systèmes d’exploitation pris en charge sont documentés dans la configuration matérielle eCADSTAR disponible sur le Zuken Global Support.
- Le meilleur logiciel de conception de circuits imprimés, eCADSTAR a été conçu pour simplifier et améliorer votre processus de conception, avec une interface commune et familière à travers toutes les applications.
- La convivialité et l’interaction de l’interface utilisateur sont courantes et faciles à naviguer avec un accès par fenêtre à onglets, des panneaux ancrables, des menus de ruban et des barres d’outils d’accès rapide, tous entièrement personnalisables.
- Les paramètres sont centralisés et simplifiés pour maximiser votre temps de conception.
- Vous pouvez définir une largeur de piste sur un filet dans l’éditeur de schémas et la transmettre à l’éditeur de PCB à l’aide de la commande d’annotation directe.
- Pour définir une largeur de piste sur un réseau dans l’éditeur de schéma, vous devez connaître les piles de largeur de piste qui seront disponibles dans le PCB cible. Vous pouvez le trouver dans la bibliothèque de règles de conception ou dans la conception de PCB cible (PCB Editor> Fichier> Ouvrir> Bibliothèque de règles de conception> onglet Tracks ou PCB Editor> Ruban Accueil> Règles de conception> Editeur de règles> onglet Tracks).
- Dans la conception schématique, sélectionnez le filet pour affecter la pile de largeur de piste. Dans la boîte de dialogue Propriétés, entrez le nom de la pile de largeur de piste dans la ligne Pile de largeur de piste.
L’option de ressource de données permet à l’utilisateur de charger un fichier de ressource de données au moment où un nouveau PCB est créé. Le fichier de ressources de données préremplit les paramètres d’application pour des éléments tels que les options de vérification des règles de conception, les préférences de déplacement, les préférences des options de routage et d’autres éléments lors de la création de la conception. Cela permet à l’utilisateur de charger la configuration préférée lors du démarrage du travail.
Les fichiers de ressources de données peuvent être exportés de PCB à l’aide de l’outil d’exportation de ressources de données (PCB Editor> Design Ribbon> Export> Data Resource).
Le mappage de la couche intérieure pour les tapis est requis pour le mappage des trous traversants où la taille du tampon interne est différente de la taille du tampon de la couche externe, comme les tampons supprimés lorsqu’il n’y a pas de routage interne vers le tampon.
Les désignateurs de référence de composant s’affichent dans une position par défaut (au centre de l’encombrement) dans PCB Editor lorsqu’ils sont activés dans la boîte de dialogue Paramètres de vue de canevas (Ruban de visualisation> Informations> Paramètres de vue de canevas). Il n’est pas possible de modifier la position par défaut de l’indicateur de référence lors de la création d’une empreinte ou dans PCB Editor.
Il n’est pas possible de définir l’emplacement de l’indicateur de référence lors de la création d’une empreinte dans l’éditeur de bibliothèque.
Les désignateurs de référence sont générés pour l’empreinte dans le PCB dans la boîte de dialogue Symbole de composant (Ruban de dessin> Texte> Symbole de composant). il est possible de définir l’indicateur de référence sur des composants individuels à l’aide de l’option Mode d’entrée Point de référence. Plusieurs désignateurs de référence peuvent être créés à l’aide de l’option Emplacement du symbole, puis sélectionner les composants pour créer les désignateurs de référence.
Vous pouvez ajouter un commentaire à n’importe quelle couche de PCB à l’aide de l’éditeur de technologie dans la conception de PCB ou la bibliothèque de technologies (PCB Editor> Ruban d’accueil> Règles de conception> Technology Editor ou PCB Editor> Fichier> Ouvrir> Technology Editor).
Dans l’éditeur de technologie, sélectionnez l’onglet Configuration de la couche. Dans la colonne Commentaire de couche, ajoutez le commentaire dont vous avez besoin pour chaque couche.
Pour afficher les commentaires dans votre conception, vous devez activer l’option permettant d’afficher les commentaires de la couche. dans la boîte de dialogue Paramètres d’application (PCB Editor> Fichier> Configuration> Paramètres d’application> Paramètres d’affichage), modifiez le format d’affichage du nom du calque en commentaire de calque. Ainsi, l’application affichera le commentaire du calque avec le nom du calque.
Dans PCB Editor, il est possible d’exporter et d’importer des jeux de filtres à l’aide des commandes Exporter et Importer la ressource de données (Ruban de conception> Exporter> Ressource de données et Ruban de conception> Importer> Ressource de données).
Veuillez noter qu’en plus du jeu de filtres, le fichier de ressources de données comprendra tous les paramètres de la conception, y compris l’état actuel des panneaux d’affichage et de commande.
Certains graphiques de certains sites de téléchargement ne s’affichent pas correctement dans le navigateur Web eCADSTAR intégré après le téléchargement d’un modèle ECAD partiel. Cela peut affecter, par exemple, l’empreinte ou les aperçus de modèle de pièce 3D.
Si cela se produit, cliquez sur « Ouvrir dans le navigateur par défaut » sur le ruban d’application eCADSTAR.
Cela ouvrira l’élément dans votre navigateur par défaut. Si votre navigateur par défaut est l’un des plus populaires, comme Chrome ou Firefox, il est probable que l’affichage sera désormais correct.
FAQ SUR L’ACHAT
Voici les questions les plus courantes que vous pouvez vous poser sur l’achat d’eCADSTAR sous forme de licence perpétuelle ou d’abonnement./h4>
En termes de Zuken, une licence d’abonnement basée sur la durée est également connue sous le nom de licence basée sur la durée (TBL). Elle vous permet d’accéder au logiciel pour la durée de votre licence active.
En termes de Zuken, une licence perpétuelle est un type de licence de logiciel qui autorise une personne à utiliser un programme indéfiniment.
À la fin de votre abonnement, votre licence expirera et vous n’aurez plus accès au logiciel.
Toutefois, si vous réactivez votre licence et achetez un nouvel abonnement, vous pourrez à nouveau accéder à l’ensemble de votre travail. Rien n’est perdu.
Vous pouvez définir votre période d’abonnement en fonction du nombre de mois dont vous avez besoin – entre 3 et 12 mois. Le paiement intégral doit être effectué avant de recevoir votre licence pour la durée de votre abonnement.
Si vous achetez une licence perpétuelle, la maintenance et l’assistance téléphonique sont incluses pendant les 12 premiers mois et peuvent être renouvelées par la suite.
Si vous achetez une licence par abonnement, la maintenance et l’assistance téléphonique sont incluses pendant la durée de l’abonnement.
LICENCE VERROUILLÉE PAR NŒUD
Modèle de licence de logiciel qui limite le fonctionnement du logiciel à un seul ordinateur, où l’autorisation est fournie par un fichier de licence qui est verrouillé à un identifiant unique dans l’ordinateur (par exemple, une adresse MAC).
LICENCE DE RÉSEAU
Modèle de licence de logiciel qui permet à une application de serveur de licence de délivrer un nombre défini de licences au client. L’application du serveur de licences est limitée à un seul ordinateur par l’autorisation fournie par un fichier de licence qui est verrouillé à un identifiant unique dans l’ordinateur (par exemple une adresse MAC).
Lorsque l’application du serveur de licences, qui contrôle le nombre d’utilisateurs pouvant utiliser simultanément le logiciel, l’autorise, le client peut utiliser le logiciel sur un réseau local (LAN) sur le site désigné pour lequel une redevance de licence applicable est payée. Toutefois, une licence pour le logiciel ne peut pas être partagée ou utilisée simultanément sur différents ordinateurs. Pour éviter toute ambiguïté, le nombre de personnes utilisant le logiciel simultanément ne doit pas dépasser le nombre de licences accordées au client, tel qu’indiqué dans la confirmation de commande.
Si vous utilisez Windows 10, cliquez avec le bouton droit de la souris sur le bouton Démarrer et sélectionnez Invite de commande dans le menu.
Si vous utilisez Windows 11, cliquez avec le bouton droit de la souris sur le bouton Démarrer et sélectionnez Windows Terminal dans le menu. Tapez « ipconfig /all » et appuyez sur Entrée.
Vos configurations réseau s’affichent. Faites défiler vers le bas jusqu’à votre adaptateur réseau et recherchez les valeurs à côté de « Physical Address », qui est votre adresse MAC. Si vous utilisez un autre système d’exploitation, consultez l’internet pour savoir comment trouver votre adresse MAC.