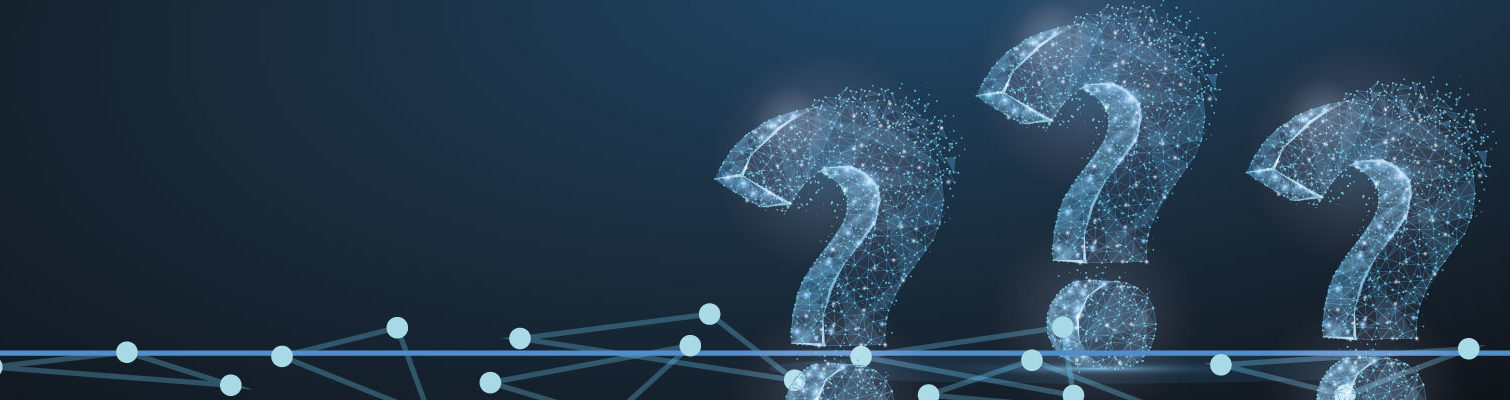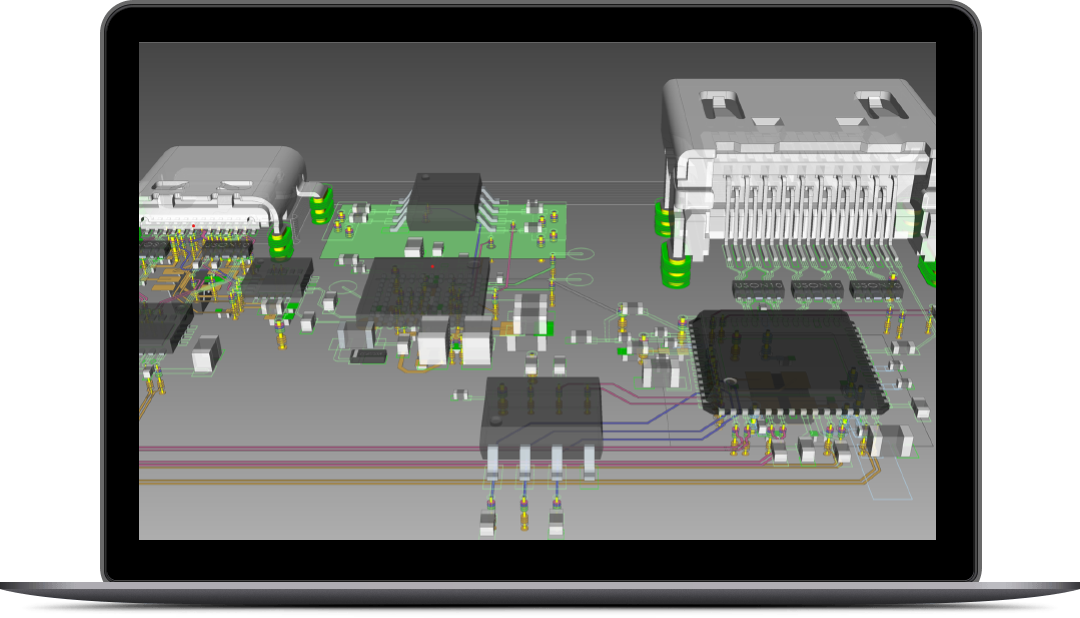1. Come si comincia con eCADSTAR?
È molto facile iniziare. eCADSTAR è modulare. È possibile selezionare un pacchetto che include le caratteristiche richieste. Scopri di più sulle caratteristiche di eCADSTAR qui. Oppure puoi richiedere una dimostrazione personalizzata.
2. Quanto costa il software di progettazione PCB eCADSTAR?
eCADSTAR offre 5 bundle perpetui che offrono una soluzione su misura in base alle vostre esigenze. Per ulteriori informazioni, consultate la pagina dei bundle e potete sempre valutare eCADSTAR GRATUITAMENTE, facendo clic qui per richiederlo.
3. eCADSTAR è consigliato ai principianti?
Sì. eCADSTAR è progettato per essere intuitivo e facile da imparare. Per sostenerti abbiamo fornito una vasta libreria di risorse per la formazione e l’aiuto. Guarda il trailer di eCADSTAR Interactive Tour qui. Per scaricare le nostre schede tecniche si prega di visitare le pagine PCB Editor, Schematic Editor e Library Editor. Stiamo sviluppando un programma accademico di eCADSTAR – contattateci per maggiori dettagli.
4. Posso provare eCADSTAR prima di acquistare il software PCB?
Sì, è possibile richiedere una prova gratuita di 30 giorni con tutte le caratteristiche per valutare il software eCADSTAR. Segui questo link e leggi di più sulle caratteristiche incluse nel pacchetto Ultimate.
5. eCADSTAR ha una vista 3D?
Sì, in eCADSTAR è possibile passare istantaneamente dal 2D al 3D. Scopri maggiori informazioni sulle viste 3D in PCB Editor.
6. Dove posso creare un caso di supporto tecnico in eCADSTAR?
Il nostro sito Global Support website (ZGS) ha lo scopo di fornire un servizio migliore a voi, i nostri clienti. ZGS crea un sito unificato di supporto globale. Questo sito è supportato da un’infrastruttura globale di R&S per garantire che i vostri problemi siano risolti rapidamente e al meglio delle capacità di Zuken come organizzazione globale.
eCADSTAR assicura che il tuo progetto sia sempre aggiornato identificando le modifiche alla libreria, confrontando le versioni di parti/simboli e ricaricandole in situ all’interno del tuo progetto, utilizzando lo strumento di ricarica della libreria.
I sistemi operativi e i requisiti hardware supportati sono documentati nella configurazione hardware di eCADSTAR disponibile su Zuken Global Support.
- Il miglior software di progettazione PCB, eCADSTAR è stato progettato per semplificare e migliorare il processo di progettazione, con un’interfaccia comune e familiare in tutte le applicazioni.
- L’aspetto e l’interazione dell’interfaccia utente sono comuni e facilmente navigabili con accesso alle finestre a schede, pannelli agganciabili, menu a nastro e barre degli strumenti di accesso rapido, tutti completamente personalizzabili.
- Le impostazioni sono centralizzate e semplificate per massimizzare il tempo di progettazione.
- Puoi impostare una larghezza di traccia su una rete in Schematic Editor e passarla al PCB Editor usando il comando forward annotation.
- Per impostare una larghezza di traccia su una rete nell’Editor Schematico è necessario conoscere gli stack di larghezza di traccia che saranno disponibili nel PCB di destinazione. Questo può essere trovato nella Design Rule Library o nel progetto del PCB di destinazione (PCB Editor > File > Open > Design Rule Library > Tracks tab o PCB Editor > Home Ribbon > Design Rules > Rule Editor > Tracks Tab).
- Nel disegno schematico, selezionate la rete a cui assegnare la pila della larghezza della traccia. Nella finestra di dialogo Proprietà inserite il nome del Track Width Stack nella riga Track Width Stack.
L’opzione risorsa dati permette all’utente di caricare un file di risorse dati al momento della creazione di un nuovo PCB. Il file di risorse dati precompila le impostazioni dell’applicazione per elementi quali le opzioni di controllo delle regole di progettazione, le preferenze di spostamento, le preferenze dell’opzione di instradamento e altri elementi sulla creazione del progetto. Questo permette all’utente di caricare l’impostazione preferita quando inizia il lavoro.
I file delle risorse dati possono essere esportati da PCB usando lo strumento Esportazione risorse dati (Editor PCB > barra multifunzione Progettazione > Esporta > Risorse dati).
La mappatura dello strato interno per i padstack è necessaria per la mappatura dei fori passanti in cui la dimensione interna del pad è diversa dalla dimensione del pad dello strato esterno, come i pad soppressi quando non c’è un instradamento interno al pad.
I designatori di riferimento dei componenti sono visualizzati in una posizione predefinita (al centro dell’impronta) in PCB Editor quando sono attivati nella finestra di dialogo Impostazioni di visualizzazione su tela (barra multifunzione Vista > Informazioni > Impostazioni di visualizzazione su tela). Non è possibile cambiare la posizione di default del designatore di riferimento né durante la creazione di un footprint né all’interno di PCB Editor.
Non c’è la possibilità di definire la posizione del designatore di riferimento quando si crea un footprint nel Library Editor.
I designatori di riferimento sono generati per l’impronta nel PCB nella finestra di dialogo Simbolo del componente (barra multifunzione Disegno > Testo > Simbolo del componente). è possibile definire il designatore di riferimento sui singoli componenti utilizzando l’opzione Modalità di input Punto di riferimento. Si possono creare designatori di riferimento multipli usando l’opzione Posizione del simbolo e poi selezionando i componenti per i quali creare i designatori di riferimento.
Potete aggiungere un commento a qualsiasi livello del PCB usando l’Editor tecnologico nel progetto PCB o nella libreria tecnologica (Editor PCB > Barra multifunzione Home > Regole di progettazione > Editor tecnologico o Editor PCB > File > Apri > Editor tecnologico).
Nell’Editor di tecnologia selezionate la scheda Configurazione del livello. Nella colonna Layer comment aggiungete il commento che desiderate per ogni layer.
Nella finestra di dialogo Application Settings (PCB Editor > File > Configuration > Application Settings > Display Settings) cambiate il Layer name Display format in Layer comment. Questo farà sì che l’applicazione visualizzi il commento del layer con il nome del layer.
Nell’Editor PCB è possibile esportare e importare set di filtri usando i comandi Export e Import Data Resource (Design Ribbon > Export > Data Resource e Design Ribbon > Import > Data Resource).
Si prega di notare che oltre al set di filtri il file Data Resource includerà tutte le impostazioni del progetto, incluso lo stato corrente del display e dei pannelli di comando.
Alcuni grafici di alcuni siti di download non vengono visualizzati correttamente nel browser web integrato di eCADSTAR dopo aver scaricato un modello ECAD di parte. Ciò può riguardare, ad esempio, le anteprime delle impronte o dei modelli di parti 3D.
Se ciò si verifica, fare clic su “Apri nel browser predefinito” sulla barra multifunzione dell’applicazione eCADSTAR.
Questo aprirà l’elemento nel browser predefinito. Se il browser predefinito è uno dei più diffusi, come Chrome o Firefox, è probabile che la visualizzazione sia ora corretta.
Domande frequenti sull’acquisto
Ecco le domande più comuni sull’acquisto di eCADSTAR con licenza perpetua o in abbonamento.
In termini Zuken, una licenza di abbonamento a termine è nota anche come licenza “a termine” (TBL). Consente di accedere al software per la durata della licenza attiva.
In termini Zuken, una licenza perpetua è un tipo di licenza software che autorizza un individuo a utilizzare un programma a tempo indeterminato.
Al termine dell’abbonamento, la licenza scadrà e l’accesso al software cesserà.
Tuttavia, se si riattiva la licenza e si acquista un nuovo abbonamento, si potrà accedere nuovamente a tutto il proprio lavoro. Non si perde nulla.
È possibile definire il periodo di abbonamento in base al numero di mesi richiesti, da 3 a 12 mesi. Il pagamento completo deve essere effettuato in anticipo prima di ricevere la licenza per il periodo di abbonamento.
Se si acquista una licenza perpetua, la manutenzione e l’assistenza telefonica sono incluse per i primi 12 mesi e possono essere rinnovate successivamente.
Se si acquista una licenza in abbonamento, la manutenzione e l’assistenza telefonica sono incluse per la durata dell’abbonamento.
LICENZA NODE-LOCKED
Un modello di licenza software che limita il funzionamento del software a un singolo computer, dove l’autorizzazione è fornita da un file di licenza che è bloccato a un identificatore unico all’interno del computer (ad esempio un indirizzo MAC).
LICENZA DI RETE
Un modello di licenza software che consente a un’applicazione server di licenze di rilasciare un numero definito di licenze al cliente. L’applicazione server di licenze è limitata all’esecuzione su un singolo computer attraverso l’autorizzazione fornita da un file di licenza che è bloccato da un identificatore unico all’interno del computer (ad esempio un indirizzo MAC).
Una volta autorizzato dall’applicazione server delle licenze, che controlla il numero di utenti che possono utilizzare il software in contemporanea, il cliente può utilizzare il software su una rete locale (LAN) presso il sito designato per il quale è stato pagato un canone di licenza. Tuttavia, una licenza per il software non può essere condivisa o utilizzata contemporaneamente su computer diversi. A scanso di equivoci, il numero di persone che utilizzano il software contemporaneamente non deve superare il numero di licenze concesse al cliente, come indicato nella conferma d’ordine.
Se si utilizza Windows 10, fare clic con il pulsante destro del mouse sul pulsante Start e selezionare Prompt dei comandi dal menu.
Se si utilizza Windows 11, fare clic con il pulsante destro del mouse sul pulsante Start e selezionare Windows Terminal dal menu. Digitare “ipconfig /all” e premere Invio.
Verranno visualizzate le configurazioni di rete. Scorrere fino alla scheda di rete e cercare i valori accanto a “Physical Address” (indirizzo fisico), ovvero l’indirizzo MAC. Se si utilizza un sistema operativo diverso, consultare Internet per trovare il proprio indirizzo MAC.